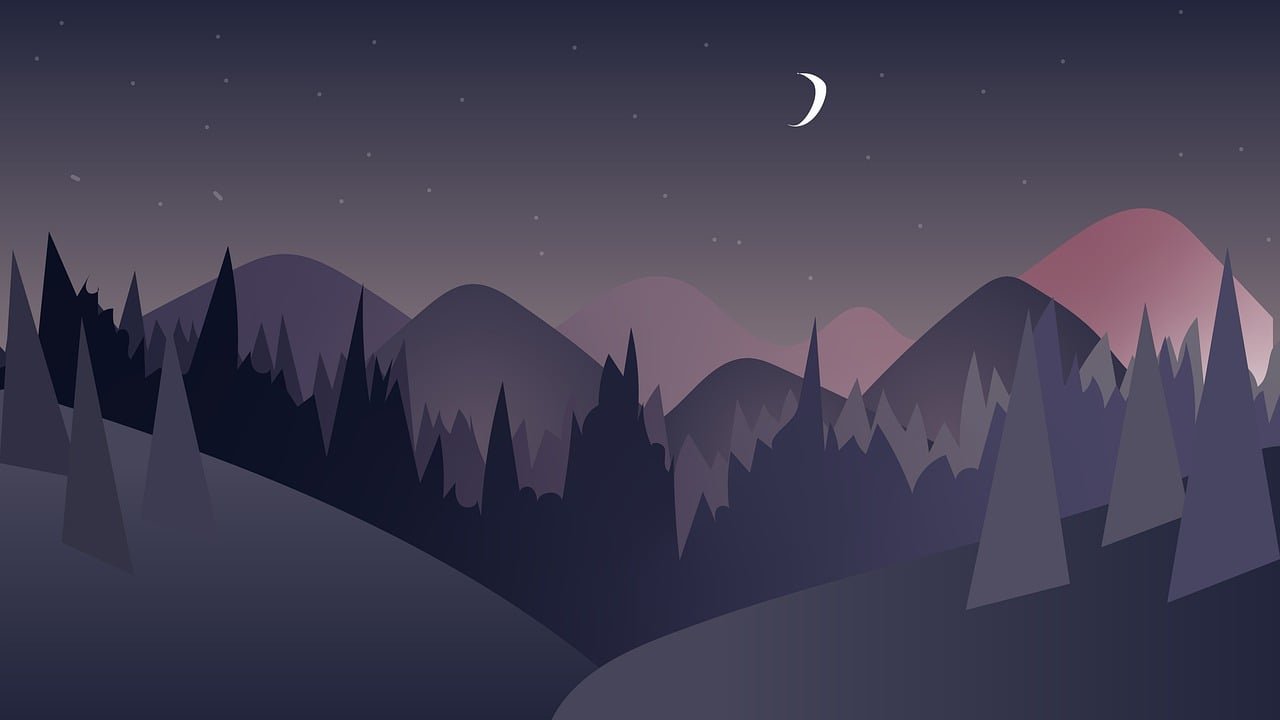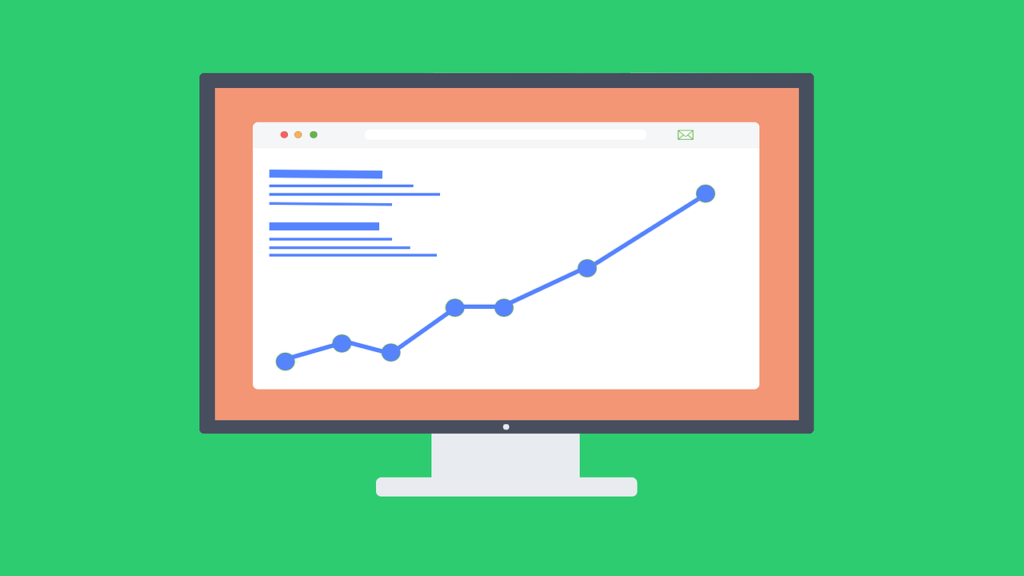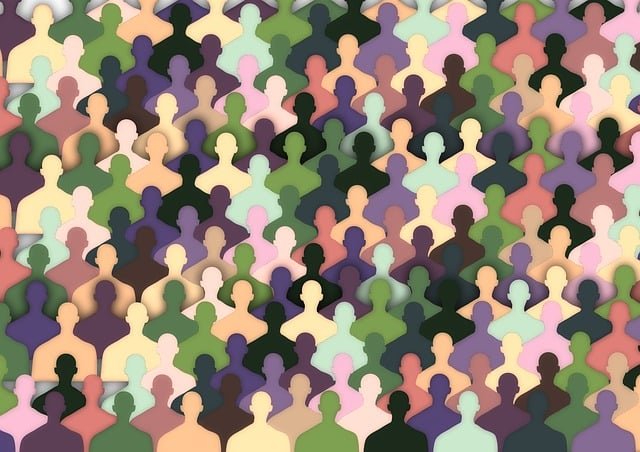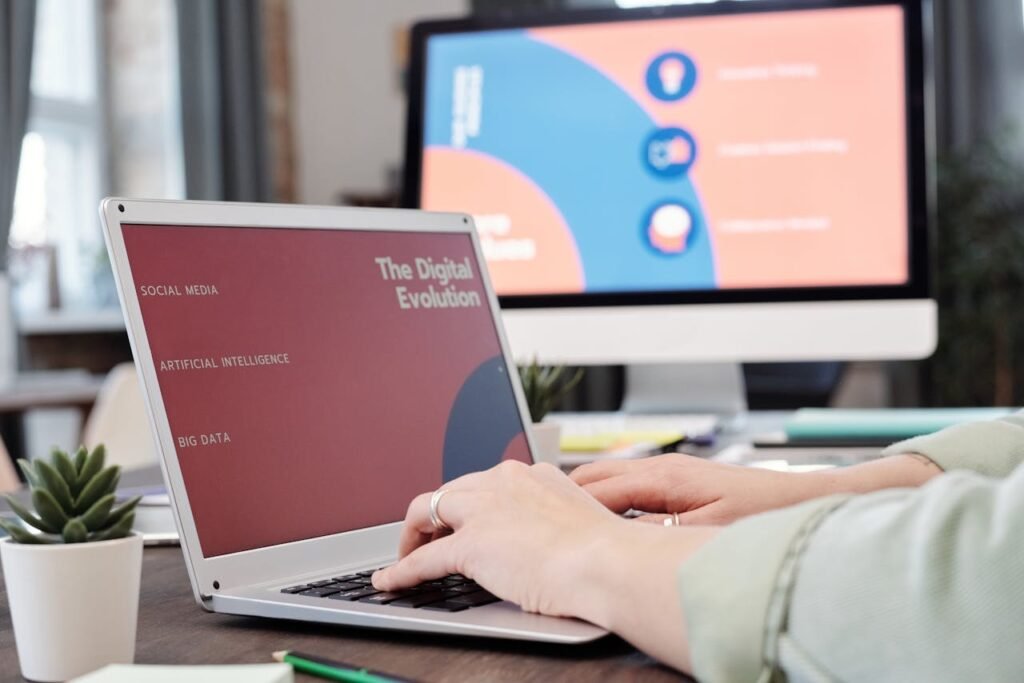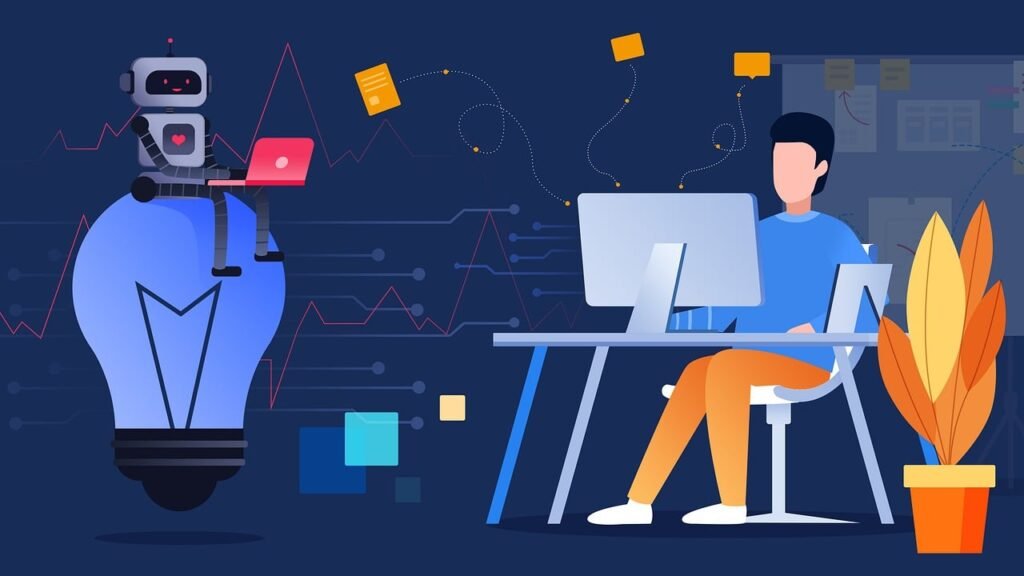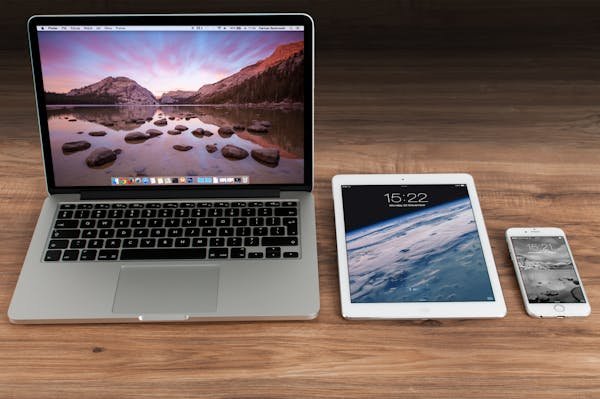Dark mode is no longer just a trendy feature—it’s a staple of modern design. From mobile apps to websites and software, users have come to expect the option to switch to a darker interface. And it’s no surprise why. Dark mode reduces eye strain in low-light environments, saves battery life on OLED screens, and offers a sleek, modern aesthetic.
But designing a dark mode UI isn’t as simple as inverting colors. It requires careful thought to ensure usability, readability, and an appealing design. In this article, we’ll explore how to create dark mode interfaces that look great and work seamlessly.
The Foundation of Dark Mode Design
Dark mode is more than a visual preference. For many users, it improves comfort, especially when working or browsing in dim environments. Bright screens can be harsh on the eyes, but dark interfaces offer a softer alternative that feels easier to focus on.
Understanding Why Dark Mode Matters
For developers, adding dark mode is a way to enhance user satisfaction and accessibility. When users feel comfortable using your product, they’re more likely to stay engaged and return.
Not Just a Color Flip
Dark mode isn’t just “light mode, but dark.” Simply flipping colors can lead to poor contrast, muddled readability, and an unattractive UI. Instead, dark mode requires its own thoughtful design approach. The goal is to create an interface that’s both functional and visually pleasing while staying true to your brand.
Who Benefits Most?
Dark mode isn’t a one-size-fits-all solution. Users with light sensitivity, people who work in low-light environments, and those who prefer a sleek, modern look are your primary audience. By offering dark mode as an option, you’re catering to these groups and showing that you care about their experience.
Step 1: Start with Contrast

Contrast is one of the most critical elements of dark mode design. Without proper contrast, your text and UI elements can blend into the background, making them hard to read or interact with.
The Importance of Contrast
Striking the right balance between text, background, and accent colors ensures your interface remains legible and user-friendly.
Avoid Pure Black
Pure black (#000000) backgrounds might seem like the obvious choice, but they can feel too harsh. Instead, opt for a very dark gray, like #121212. This reduces eye strain, especially on OLED screens where pure black creates high contrast with lighter elements.
Using a slightly lighter shade for your background also allows you to introduce deeper shadows for elements, giving your UI more depth and a polished look.
Test for Accessibility
Not all users have perfect vision, and low contrast can make dark mode unusable for people with visual impairments. Use tools like the Web Content Accessibility Guidelines (WCAG) contrast checker to ensure your text has enough contrast against the background. Aim for a contrast ratio of at least 4.5:1 for normal text and 3:1 for large text.
Step 2: Focus on Typography
Text readability is crucial in dark mode. Light text on a dark background requires careful color selection.
Choosing the Right Colors for Text
Avoid using pure white (#FFFFFF), as it can feel too bright against a dark background. Instead, go for off-white shades, like #E0E0E0 or #DADADA. These provide enough contrast while feeling softer on the eyes.
For secondary text, use lighter grays (#B0B0B0) to create a clear hierarchy without overwhelming the user.
Play with Font Weight and Size
In dark mode, text that’s too thin can become harder to read. Use slightly heavier font weights for body text to maintain legibility. Pair this with appropriate font sizes to ensure your text doesn’t strain the user’s eyes, especially on smaller screens.
Avoid Overusing Italics and Shadows
While shadows can add depth to elements, they can muddy text readability in dark mode. Use shadows sparingly and avoid overly stylized typography. Stick to clean, simple fonts that are easy to read at a glance.
Step 3: Use Colors Thoughtfully

Accent colors play a huge role in dark mode design. They guide user attention to key elements, like buttons, links, or calls to action. In dark mode, these colors appear more vibrant because of the dark background, so it’s essential to avoid overly bright or saturated tones.
Accent Colors Matter
For example, a neon green button might look great in light mode but can feel jarring in dark mode. Instead, choose more muted or desaturated versions of your brand colors.
Provide Feedback with Color
Colors in dark mode should do more than just look good—they should communicate. Use color to show interactive states, such as hover effects or errors. For instance, a red error message might look harsher in dark mode, so tone it down with a slightly deeper shade.
Similarly, active buttons or links can use a brighter version of the accent color to stand out without feeling overbearing.
Test Your Palette
Colors behave differently in dark mode. Test your color palette under various conditions to ensure they maintain their vibrancy and don’t wash out against the dark background. This step ensures consistency across devices and environments.
Step 4: Balance Depth and Layering
Dark mode offers a unique opportunity to play with depth. Subtle shadows and highlights can make your UI feel layered and tactile, rather than flat. For example, use soft shadows to make buttons appear raised or use highlights to make focus states pop.
Create Depth with Shadows and Highlights
Avoid hard, intense shadows—keep them diffused and low-opacity to maintain the sleekness of dark mode.
Use Gradients Wisely
Gradients can add visual interest to dark mode, but they should be used sparingly. Stick to subtle gradients that blend harmoniously with the dark background. Overusing gradients can make your design feel cluttered and distracting.
For instance, a slight gradient on a card background can add depth, but ensure it doesn’t overpower the text or interactive elements within.
Highlight Key Elements
Use layering to guide attention. Brighten or bold key elements, like active tabs or buttons, while keeping secondary elements subdued. This visual hierarchy helps users navigate the interface without feeling overwhelmed.
Step 5: Adapt Images and Icons
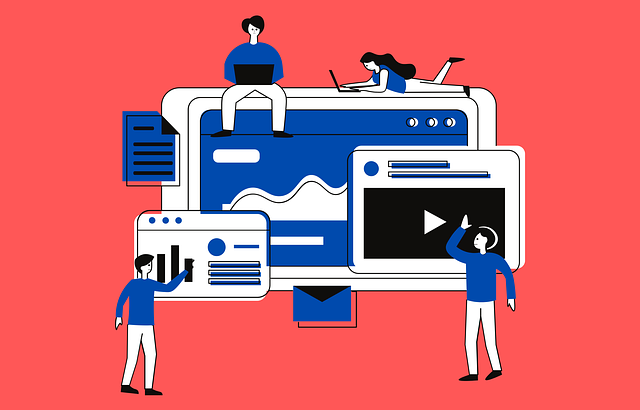
Images designed for light mode can look out of place in dark mode. Bright backgrounds in photos or graphics can feel jarring against a dark UI. Whenever possible, use transparent PNGs or edit images to blend seamlessly with the dark background.
Optimize Images for Dark Mode
For example, add a subtle vignette or dark overlay to images to integrate them better into dark mode designs.
Use Consistent Iconography
Icons in dark mode should be easy to recognize at a glance. Avoid using overly detailed or complex icons, as they can lose clarity. Stick to simple, bold designs with enough contrast to stand out against the dark background.
If your icons rely on color, make sure those colors remain distinguishable in dark mode. Test different color variations to find the most effective ones.
Provide a Toggle for Illustrations
If your product uses custom illustrations, consider offering two versions—one optimized for light mode and another for dark mode. This ensures the illustrations look intentional and cohesive in both environments.
Step 6: Test Across Devices and Lighting Conditions
Check for OLED Screens
Dark mode often shines brightest (or darkest!) on OLED screens, where true blacks can blend seamlessly with the hardware. However, this can also make low-contrast elements harder to see. Test your dark mode designs on OLED screens to ensure they perform well.
Test in Different Lighting Conditions
Users may switch to dark mode in various environments, from dimly lit rooms to bright outdoor settings. Test your designs in both low-light and high-light conditions to ensure usability and readability. For instance, a dark gray that looks perfect indoors might appear washed out in bright sunlight.
Gather Real User Feedback
No design is complete without user feedback. Conduct usability tests with real users to see how they interact with your dark mode. Pay attention to comments about readability, navigation, and overall comfort. Use this feedback to fine-tune your design.
Step 7: Ensure Seamless Switching Between Modes
Offer a Smooth Transition
If your product allows users to toggle between light and dark modes, ensure the transition feels seamless. Abrupt changes can feel jarring, so consider adding a subtle animation when switching modes.
Synchronize with System Settings
Many devices now offer system-wide dark mode settings. Align your product’s dark mode with these preferences to create a cohesive experience. For instance, automatically switch to dark mode when the user’s device is in dark mode.
Save User Preferences
Respect user choices by saving their dark mode preference across sessions. Whether they switch modes via a toggle or through system settings, ensure their selection remains consistent the next time they use your product.
Step 8: Integrate Dark Mode into Your Brand Identity
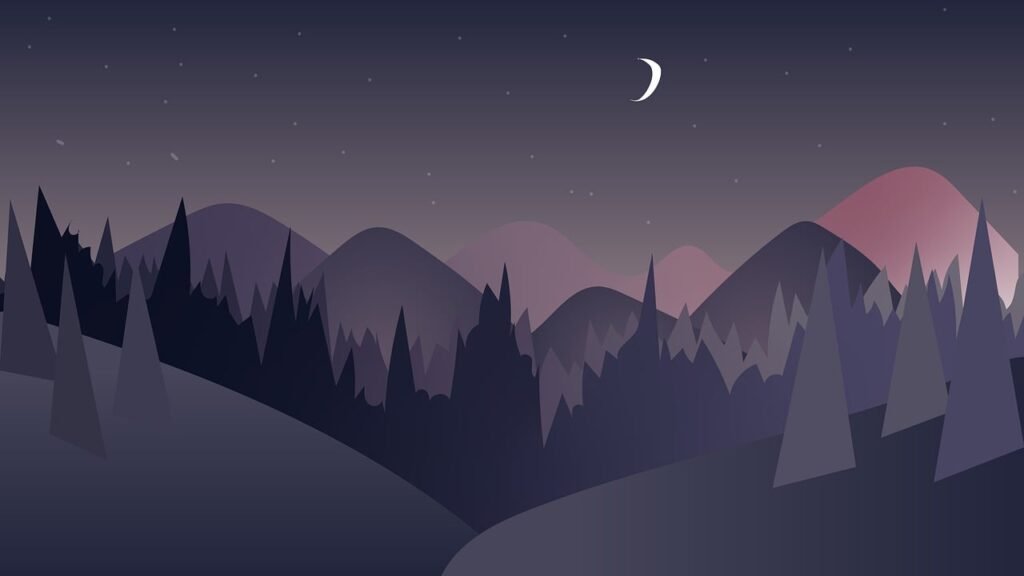
When designing dark mode, it’s essential to ensure it reflects your brand’s identity. Just because dark mode is, well, dark, doesn’t mean it should look like a completely different product. Keep the core elements of your branding intact, such as your logo, typography, and primary color palette.
Maintain Brand Consistency
For instance, if your brand uses bold blue as its signature color, make sure it remains prominent in dark mode but adapts to the darker background. Subtle adjustments, like desaturating overly bright colors, can ensure your dark mode feels cohesive without being jarring.
Adapt Your Logo for Dark Mode
Logos designed for light backgrounds often don’t translate well in dark mode. A black logo might disappear against a dark background, while overly bright colors can feel out of place. Create a dark mode version of your logo that contrasts well while retaining its recognizability.
For example, you could switch a dark logo to a white or light-colored version. Alternatively, add a subtle outline or shadow to make it stand out against the darker interface.
Stay True to Your Voice
The language and tone of your product should remain consistent across light and dark modes. If your brand voice is friendly and conversational, ensure your dark mode microcopy carries the same tone. Users should feel like they’re using the same product, no matter the mode.

Related: Check out our free tools:

Step 9: Address Performance Considerations
Dark mode can improve battery life on OLED screens, but only if designed correctly. Pure black pixels consume less energy, so strategically incorporating true blacks in less critical areas, like large background spaces, can enhance performance.
Optimize for Efficiency
However, overloading your design with high-contrast elements or overly saturated colors can counteract these benefits. Strike a balance between visual appeal and energy efficiency.
Minimize Heavy Graphics
Graphics with bright, detailed designs can clash with dark mode aesthetics and increase load times. Streamline your graphics to suit dark mode without compromising the overall user experience. For example, use simplified, darker-themed illustrations that load quickly and feel cohesive with the rest of the interface.
Test for Performance on All Devices
Dark mode performance can vary significantly across devices. Older phones or laptops might render dark mode differently, leading to inconsistencies. Test your designs on a range of devices and platforms to ensure a smooth experience everywhere.
Step 10: Plan for Future Scalability
When creating dark mode, think beyond the immediate design needs. Consider how future features or updates will integrate into the existing dark mode UI. A unified framework ensures your dark mode remains scalable and easy to maintain as your product evolves.
Design a Unified Framework
For instance, document design standards for dark mode, such as acceptable color ranges, typography choices, and interaction styles. This consistency will make it easier for your team to expand the UI without starting from scratch.
Keep an Eye on Trends
Dark mode design is constantly evolving. Stay updated on emerging trends and technologies to keep your UI fresh and competitive. For example, adaptive dark modes that adjust based on ambient lighting or time of day are becoming increasingly popular. Explore how such features could enhance your product.
Regularly Review and Update
Design is never static. As user needs and expectations change, so should your dark mode. Schedule regular audits to evaluate whether your dark mode still meets accessibility standards, aligns with your brand, and delivers a seamless user experience.
Step 11: Educate and Empower Users

Some users might not be aware of the advantages of dark mode. Use onboarding screens, tooltips, or blog posts to explain how dark mode can reduce eye strain, save battery life, and enhance focus. This educational approach encourages more users to explore and appreciate the feature.
Highlight the Benefits of Dark Mode
For example, a message like “Switch to Dark Mode for a more comfortable nighttime experience” can gently nudge users to try it out.
Provide an Intuitive Toggle
Switching between light and dark modes should be effortless. Place the toggle in a visible, accessible location, such as the settings menu or top navigation bar. Use clear labels like “Dark Mode: On/Off” or simple icons like a sun and moon to make the feature instantly recognizable.
Respect User Preferences
Some users might prefer to stick with a single mode, while others may want the app to follow their system settings. Offer both options and respect user preferences. Saving these preferences ensures a personalized experience every time they return to your app or website.
Step 12: Embrace Accessibility in Dark Mode
Accessibility should be a cornerstone of your dark mode design. While dark mode can reduce eye strain for many, it might not work for everyone, particularly those with specific visual impairments. Test your dark mode design with a variety of accessibility tools, like screen readers or contrast checkers, to ensure it works for all users.
Design for All Users
For example, users with low vision may struggle to differentiate between certain shades on a dark background. By using high-contrast colors and clear visual indicators, you can make your interface more inclusive.
Incorporate Focus States and Keyboard Navigation
Interactive elements like buttons, links, and form fields should be easily identifiable in dark mode. Ensure focus states—like highlights or outlines—are prominent when navigating with a keyboard. This makes the UI more accessible for users who rely on alternative input methods.
For instance, when a user tabs to a button, a bright, well-defined outline can provide clarity and ensure they don’t miss key elements in your dark interface.
Offer Customization Options
Not all users will interact with dark mode the same way. Some may prefer a slightly brighter dark mode, while others may need even darker tones. Consider offering customizable dark mode settings, allowing users to adjust brightness, contrast, or even accent colors to suit their preferences. These options empower users to create a comfortable experience.
Step 13: Develop Dark Mode for Dynamic Content

Charts, graphs, and other data visualizations can pose challenges in dark mode. Brightly colored data points might clash with a dark background, making information harder to interpret. Use muted tones for backgrounds and choose colors for data points that maintain readability without being too harsh.
Adapt Data Visualizations
For example, instead of using a bright red for a bar graph, opt for a softer, darker red that complements the dark interface while staying visible.
Ensure Video and Media Blend Seamlessly
Embedded videos, GIFs, and other media can disrupt the aesthetic of dark mode if not handled carefully. Add subtle overlays or adjust player controls to ensure they integrate smoothly. For instance, replace bright white video player controls with gray or dark accents that align with the overall interface.
Handle Real-Time Updates
If your app or website displays real-time content, like notifications or live data feeds, ensure these elements are optimized for dark mode. Use subtle animation or color cues to draw attention without overwhelming the user. For instance, a soft blue glow for a new message notification can feel less intrusive in a dark mode environment.
Step 14: Promote and Showcase Dark Mode

Dark mode is a feature that users actively seek out. Promote it as part of your product’s benefits.
Make It a Selling Point
Use app store descriptions, website banners, or social media campaigns to highlight the availability of dark mode. Include visuals that show off the sleek, modern look of your dark interface.
For example, a tagline like “Switch to Dark Mode for a Sleek and Comfortable Experience” can capture attention and entice users to explore the feature.
Use Visual Storytelling
Showcasing dark mode through storytelling can make it more appealing. Create before-and-after visuals or videos that demonstrate the difference between light and dark modes. Highlight how dark mode enhances usability in specific scenarios, like nighttime browsing or long reading sessions.
A visual walkthrough of switching between modes or how the interface adapts in low-light settings can make dark mode feel like a practical and desirable option.
Listen to User Feedback
Encourage users to share their thoughts on dark mode. Use surveys, app reviews, or social media interactions to gather insights. Feedback can help you identify areas for improvement and highlight what users love about your design. Engaging with your audience also fosters a sense of community and trust.
Step 15: Reflect on Your Brand’s Dark Mode Journey
Celebrate the Launch
Once your dark mode is live, take a moment to celebrate. Announce the launch with a blog post, email campaign, or in-app notification. Share the thought process behind your design and the benefits it offers users. Transparency helps build trust and shows users you care about their experience.
Monitor Adoption Rates
Track how many users are engaging with dark mode. Analyze usage patterns to see if certain groups prefer it over light mode. These insights can guide future design decisions and help you understand your audience better.
For example, if a significant percentage of your users prefer dark mode, you might prioritize enhancements and features tailored to that experience.
Continue Iterating
Dark mode design is never truly finished. As user needs evolve and design trends shift, revisit your dark mode periodically. Gather feedback, stay informed about new technologies, and refine your design to keep it fresh and relevant.
Final Thoughts
Designing a dark mode UI is about more than aesthetics—it’s about creating a comfortable, usable experience for your audience. By focusing on contrast, typography, color, and depth, you can craft a dark mode that looks stunning while enhancing functionality.
Dark mode is no longer just a nice-to-have feature; it’s an expectation. With careful attention to detail and a user-first approach, you can create a dark mode that stands out and delights your audience. So, start designing and bring your UI into the dark side—in the best possible way!
READ NEXT:
- Are Vanity Metrics Killing Your Marketing Efficiency? Here’s What to Track Instead
- Pinpointing Digital Marketing ROI: Why Your Metrics Aren’t Telling the Full Story
- Unlocking Real ROI in Digital Marketing: The Hidden Costs Draining Your Budget
- How Misaligned Marketing Funnels Are Blocking Your ROI Potential
- Best Digital Marketing Agency In Santa Ana, California
- Best Digital Marketing Agency In San Francisco, California